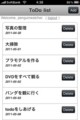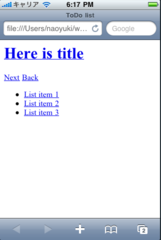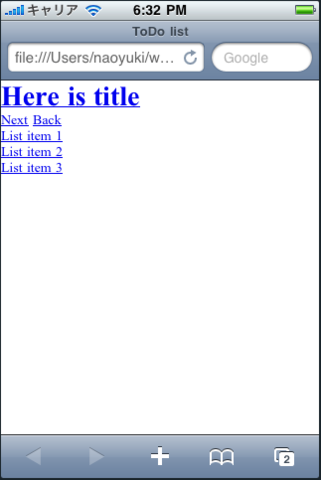GAEpでiPhone向けWebアプリを作る (2)iPhoneっぽくなるスタイルシートを書く
前回の続きです。
iPhoneっぽくなるスタイルシートを書く
ネイティブアプリのように見せる部品ごとのスタイルシートを書いていきます。
以下を説明します。
- NavigationBar のように見せる部品スタイル設定
- BarButtonItem のように見せる部品スタイル設定
- TableView のように見せる部品スタイル設定
テスト用 html を用意する
特徴は以下です。
- ナビゲーションバーがある(最上部のタイトルを表示した領域)
- ナビゲーションバーにはボタンが配置できる
- ナビゲーションバーには"戻る"ボタンも配置できる。
- 一覧をリスト状に表示できる
テスト用に以下のような html ファイルを作成します。
test.html
<html > <head> <title>ToDo list</title> <meta name="apple-mobile-web-app-capable" content="yes" /> <meta name="apple-mobile-web-app-status-bar-style" content="black" /> <meta name="viewport" content="user-scalable=no, width=device-width" /> <link rel="stylesheet" href="css/iphone.css" type="text/css" media="screen" /> <link rel="stylesheet" href="css/todo.css" type="text/css" media="screen" /> </head> <body > <div id="list" > <div class="navBar"> <h1 ><a href="#">Here is title</a></h1> <a class="barButton right" href="#">Next</a> <a class="barButton back" href="#">Back</a> </div> <ul > <li > <a href="#">List item 1</a> </li> <li > <a href="#">List item 2</a> </li> <li > <a href="#">List item 3</a> </li> </ul> </div> </body> </html>
paddingとmarginをゼロに
paddingとmarginはどうせ各部品で細かく調整設定します。なのではじめからゼロにしておきます。
ついでに全体のフォントは設定しておきます。
* { margin: 0; padding: 0; } body { font-family: Helavetica; font-size: 14px; }
iPhone で見ると次のようになります。
NavigationBar のように見せる部品スタイル設定
次にナビゲーションバーのスタイルを設定します。test.html 内の navBar クラスを指定した div タグへのスタイル指定です。
.navBar { background-color: #ccc; background-image: -webkit-gradient(linear, left top, left bottom, from(#ccc), to(#999)); border-color: #666 border-style: solid; border-width: 0 0 1px 0; } .navBar h1, h1 a{ color: #222; font-size: 20px; font-weight: bold margin: 0 auto; padding: 10px 0; text-align: center; text-shadow: 0px 1px 0px #fff; }
ポイントは、以下といったところです。
- .navBar で background-image にてグラデーション指定
- .navBar h1 にて
- font-weight でボールド
- text-align でセンター寄せ
- text-shadow で白色影
iPhone で見ると次のようになります。

BarButtonItem のように見せる部品スタイル設定
続いて、ナビゲーションバー上の BarButtonItem 状の部品のスタイル指定を行います。test.html 内の barButton クラスを指定した a タグへのスタイル指定です。
barButton では、ふたつのクラスを指定することでボタンを表現します。
- a class="barButton right" : ナビゲーションバー上の右端ボタン
- a class="barButton left" : ナビゲーションバー上の左端ボタン
- a class="barButton back" : ナビゲーションバー上の左端戻るボタン
.navBar .barButton { position: absolute; top: 7px; max-width: 64px; overflow: hidden; text-align: center; line-height: 28px; text-overflow: ellipsis; text-decoration: none; border-width: 0 5px; padding: 0 3px; color: #fff; text-shadow: rgba(0,0,0,0.6) 0px -1px 0px; -webkit-border-image: url(../img/button.png) 0 5 0 5; } .navBar .barButton.back { border-width: 0 8px 0 14px; -webkit-border-image: url(../img/back_button.png) 0 8 0 14; }
主な注意点は以下。
- position は absolute
- max-width と text-overflow でテキストが入り切らなかったときの対策
- webkit-border-image で別途用意したボタンの画像と戻るボタンの画像を指定
- 戻るボタンの場合、左右の幅指定を別にしていることに注意
続いて、ボタンを左右に指定する補助クラスを定義しておきます。
.right { right: 6px; } .left { left: 6px; } .back { left: 6px; }
これで iPhone で見ると次のようになります。
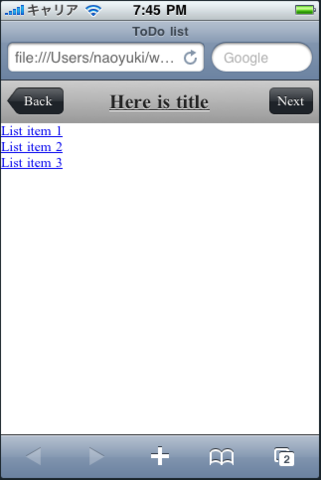
TableView のように見せる部品スタイル設定
続いて、UITableView のように見せる部品スタイルを設定していきます。
UITableView には、UITableViewStylePlain と UITableViewStyleGrouped のふたつのスタイルがありますが、今回設定するのは UITableViewStyleGrouped の方にします。
まずは、ul タグを以下のように設定します。ul のアイテムの項目マークをなしにし、margin を指定しておきます。
ul { list-style: none; margin: 10px; padding: 0; }
次にリスト項目の設定です。
ul li a { background-color: #ffffff; border: 1px solid #999999; color: #222222; display: block; font-size: 17px; font-weight: bold; margin-bottom: -1px; padding: 12px 10px; text-decoration: none; }
ここで注意すべき内容は、以下です。
- display: block; でブロック表示指定
- text-decoration: none; でリンク下線は消しておく
また、UITableViewStyleGrouped の場合、リスト項目の1番目の項目の左上と右上の角、および、リスト項目の最後の項目の左下と右下の角、が丸くなっています。これを以下のように指定します。
ul li:first-child a { -webkit-border-top-left-radius: 8px; -webkit-border-top-right-radius: 8px; } ul li:last-child a{ -webkit-border-bottom-left-radius: 8px; -webkit-border-bottom-right-radius: 8px; }
最後に一応 a:active と a:hover に空指定をしておきます。
iphone.css内
ul li a:active, ul li a:hover { }
これで iPhone で見ると次のようになります。
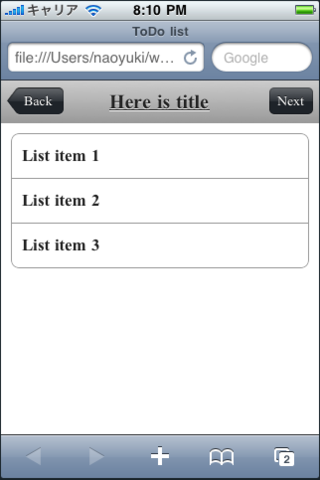
以上で、今回作成したい画面のおおよそのスタイルは設定を終えます。色や画像の変更は todo.css ファイルでオーバーライドすることにします。
参考
今回の記事の内容は、次の本の内容を参考にカスタマイズしています。

iPhoneアプリケーション開発ガイド ―HTML+CSS+JavaScript による開発手法
- 作者: Jonathan Stark,増井俊之,牧野聡
- 出版社/メーカー: オライリージャパン
- 発売日: 2010/08/07
- メディア: 大型本
- 購入: 20人 クリック: 593回
- この商品を含むブログ (47件) を見る